| |
|
| |
|
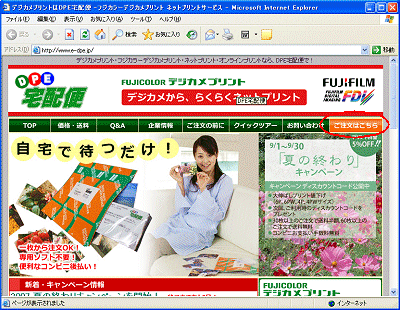 |
1.
「ご注文はこちら」をクリックします。 |
| |
|
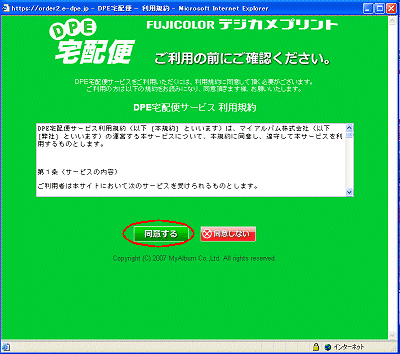 |
2.
規約を読み、「同意する」をクリックします。 |
| |
|
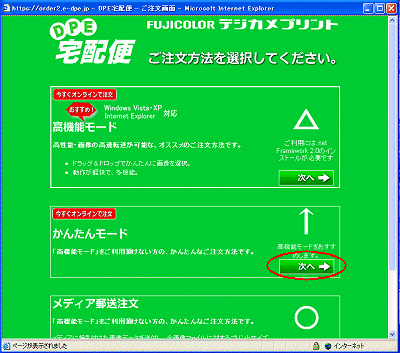 |
3.
「かんたんモード」の「次へ→」をクリックします。
|
| |
|
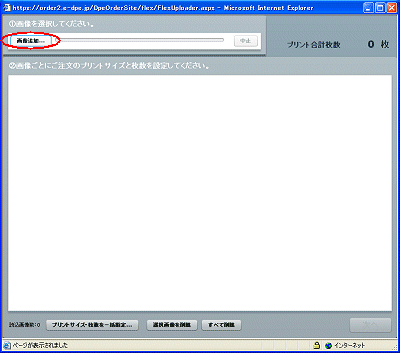 |
4.
「画像追加。。。」をクリックする。 |
| |
|
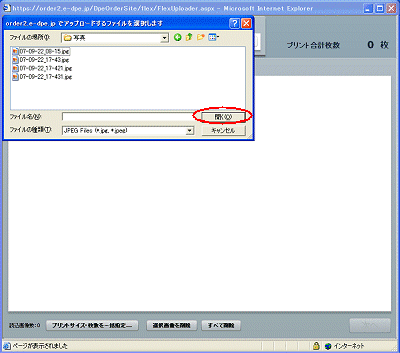 |
5.
プリントしたい写真を選び(選択し)、「「開く」をクリックする。
|
| |
|
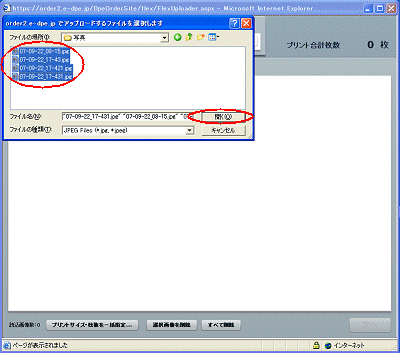 |
5.
一度に複数ファイルを選択して、「開く」ことも出来ます。 |
| |
|
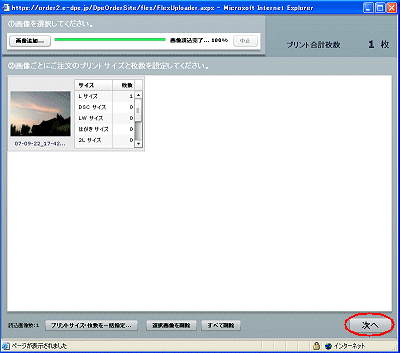 |
7.
注文する写真が反映されます。
良ければ、右下の「次へ」をクリックします。
|
| |
|
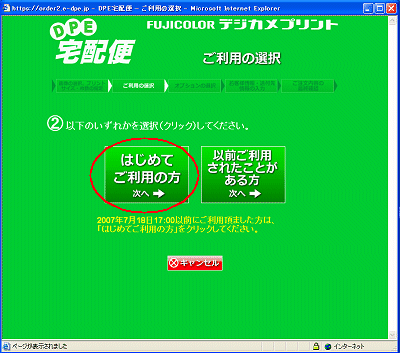 |
8.
「はじめてご利用の方 次へ→」をクリックします。
*2回目以降は、「以前ご利用されたことがある方 次へ→」をクリックすることになります。
すると、メールとパスワードの入力画面になり、ログインすると、次の「9.」の画面が表示されます。
|
| |
|
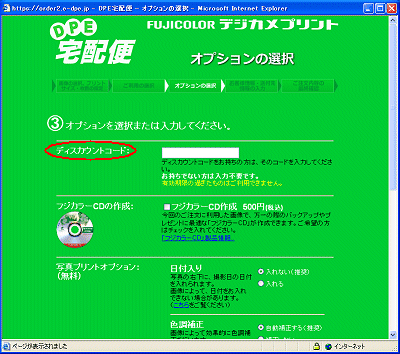 |
9.
ページ上部は、特にいじる必要ありません。
*もし、以前注文されたことがあり、ディスカウントコードがある場合、入力します。 |
| |
|
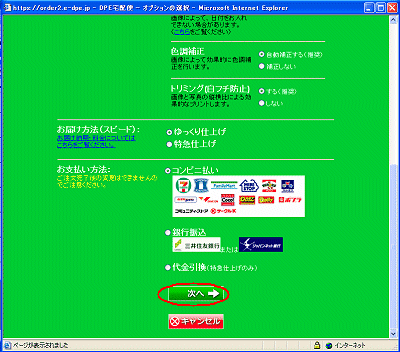 |
10.
ページ下部も、特にいじる必要はありません。
そのまま「次へ→」をクリックします。
|
| |
|
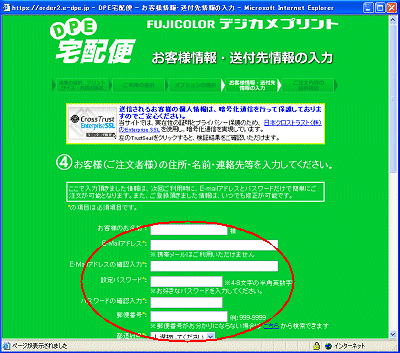 |
11.
名前、Email(注文確認メール・次回以降ログインに使用)、パスワード(次回以降ログインに使用)、郵便番号、住所を記入します。
*名前は、「○○幼稚園 田中」等と入力することも可能です。(領収書対策)
|
| |
|
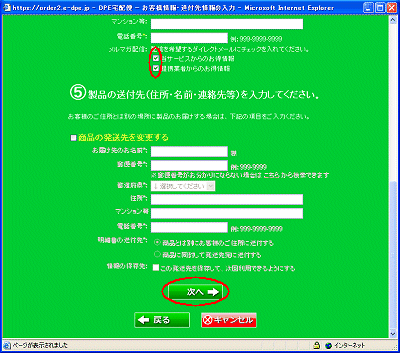 |
12.
電話番号を記入し、「次へ→」をクリックします。
*メルマガ配信は必要ないと思いますので、2つともチェックを外しておきます。
*これらは初回時に入力しておけば、次回以降からは入力の必ががありません。 |
| |
|
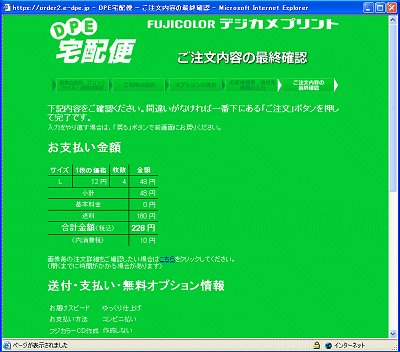 |
13.
最終的な確認画面です。
|
| |
|
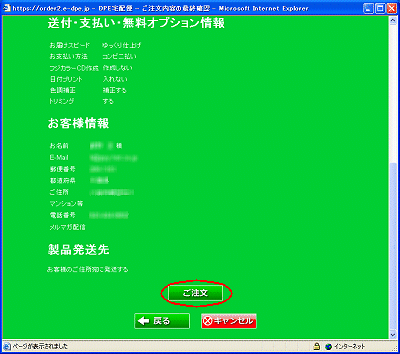 |
14.
良ければ 「ご注文」をクリックします。
|
| |
|
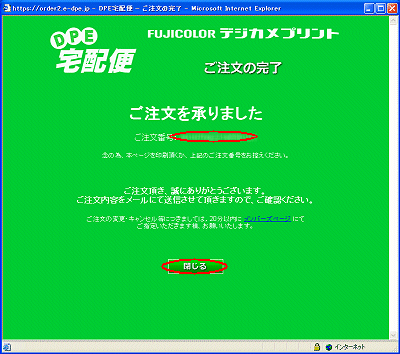 |
15.
これで注文完了です。
「ご注文番号: 」を確認し番号を控えたら、最下部の「閉じる」をクリックします。
*私はこの注文番号を控えたことはありません・・・。
|
| |
|
| |
16.
登録したメールアドレスに「注文確認メール」が届きます。
しばらくすると 「発送完了メール」が届きます(約2日程待ちます)。 |
| |
|
| |
|